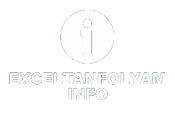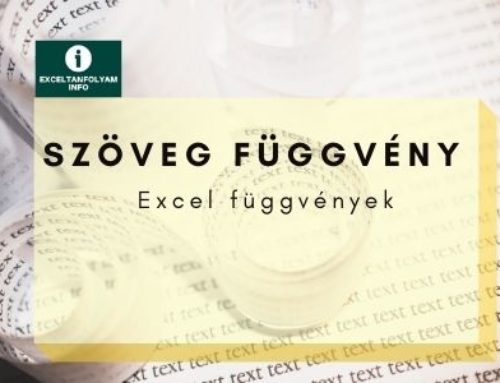Excel dátumfüggvények megoldással
Dátumokkal, időpontokkal kell dolgoznod az Excelben? Jó lenne ismerni hozzá a megfelelő függvényt? Ebben a bejegyzésben bemutatjuk a legfontosabbakat!
Az Excel számtalan függvénye közül van pár, ami az időkezelését segíti elő. Ezek közül a dátumfüggvényeket ismerheted meg ebben a posztban feladatokon keresztül.
Mielőtt ezekkel megismerkednél, pár szót kell ejteni az Excel dátumkezeléséről.
Excel dátumok tárolása
Az Excel a dátumokat számként tárolja és kezeli. A bázis dátum 1990.01.01., vagyis ettől a naptól kezdve sorszámozza a dátumokat a mai napig, így alakítva őket számmá. A cellába gépelt dátumokat felismeri a program, és rögtön jobbra igazítja a cellán belül, valamint dátum adattípusra állítja.
Ennek a tárolásnak köszönhetően különböző műveleteket végezhetünk el a dátumértékeken, olyan ez, mintha számokkal tennénk.
Excel dátumfüggvények a gyakorlatban- KALK.DÁTUM függvény
A feladat az, hogy egy felvett kölcsön visszafizetési határidejét számoljuk ki, a futamidő 30 hónap, meg van adva a felvétel időpontja is.
A feladatot letöltheted innen: Excel dátumfüggvények feladatok

Ehhez a legegyszerűbb a KALK.DÁTUM függvényt használni.
KALK.DÁTUM függvény (angolul EDATE függvény): A kezdődátumnál hónapokkal későbbi vagy korábbi dátumértéket adja eredményül.
=KALK.DÁTUM(kezdő_dátum; hónapok)
Kezdő dátum: az a dátum, amelyikhez viszonyítva szeretnél egy másik dátumot megkapni
Hónapok: Annyi hónap, amennyivel későbbi, vagy korábbi dátumot szeretnél megkapni a kezdő dátumhoz képest!
Excel dátumfüggvények megoldása – KALK.DÁTUM függvény
A KALK.DÁTUM függvény két argumentumot tartalmaz. A Kezdő_dátum helyére cellahivatkozzással érdemes megadni a kölcsönfelvétel időpontját vagyis B5 cellát. A hónapokhoz pedig a futamidő mennyiségét, tehát B6 cellát kell megadni.
Cellában szerkesztve így fest.
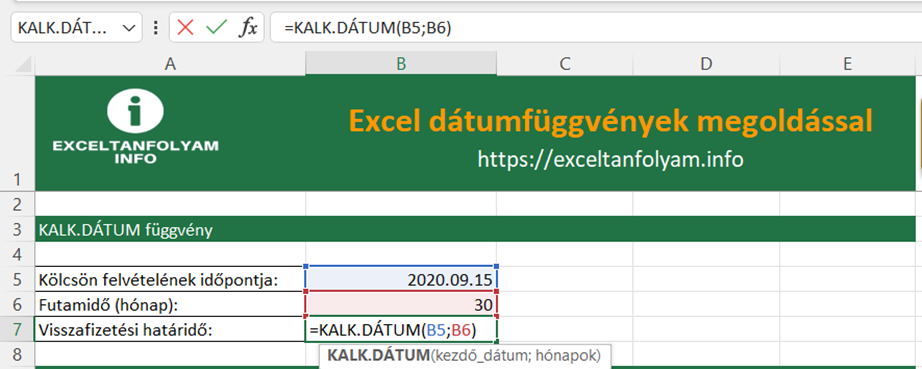
Argumentumablakban pedig:
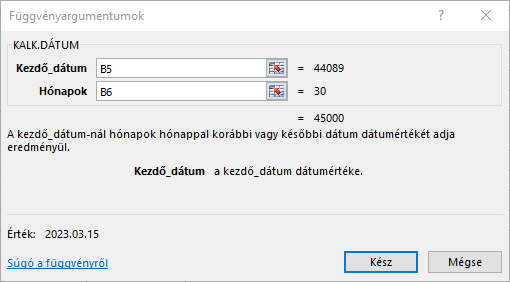
A végeredmény: 2023.03.15. lesz, ekkor jár le a kölcsönünk.
Excel dátumfüggvények – DÁTUMÉRTÉK, HÉT.SZÁMA, HÉT.NAPJA
Szabadságkérelmeket látsz a táblázatban, amiket átmásoltak egy szöveges fájlból. Láthatod, hogy a dátumokat nem ismerte fel az Excel (nem igazította őket jobbra), így valószínűleg ezek szövegesen vannak tárolva. Számolni viszont csak akkor tudsz velük, ha dátum típusra vannak alakítva.
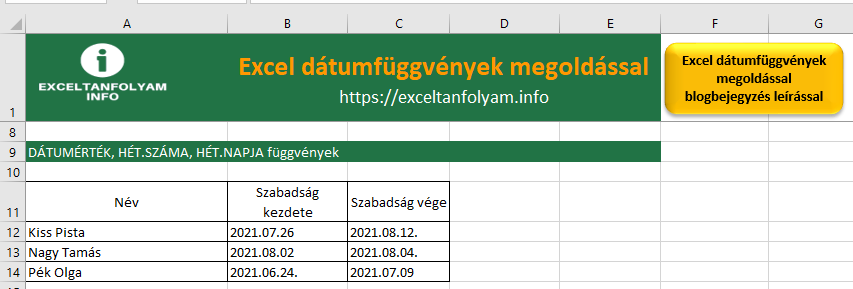
Az adatok segítségével az alábbi táblázatot kel kitölteni.

Ehhez szükség lesz az alábbi függvényekre.
DÁTUMÉRTÉK függvény (angolul DATEVALUE függvény): A szövegként megadott dátumot számmá (dátumnak megfelelően) alakítja.
=DÁTUMÉRTÉK(dátum)
Például az =DÁTUMÉRTÉK („2021.04.12”) eredménye 2021.04.12 dátumként.
HÉT.SZÁMA függvény (angolul WEEKNUM függvény): Megadja, hogy az adott dátum hányadik hétre esik az évben.
=HÉT.SZÁMA(sorszám; [eredmény_típusa]
A második argumentumhoz írandó 1 vagy 2, ami meghatározza a hét kezdőnapját. Az 1 esetén vasárnappal indul, 2 esetén hétfővel.
Például az =HÉT.SZÁMA(„2021.04.12”;2) eredménye 16, vagyis a 16. hétre esett a dátum.
HÉT.NAPJA függvény (angolul WEEKDAY függvény): Az adott dátum napját egy számmal azonosítja. A második argumentumhoz 2-t kell írni, mert akkor a hétfő 1, a kedd a 2,… vasárnap a 7. Például az =HÉT.NAPJA („2021.04.12”;2), eredménye 1, vagyis az a nap hétfő volt.
Excel dátumfüggvények megoldás – DÁTUMÉRTÉK, HÉT.SZÁMA, HÉT.NAPJA
Ahhoz, hogy a második táblázatban a Szabadság kezdete és vége oszlopokban számként szerepeljen a dátum, a DÁTUMÉRTÉK függvény szükséges. Ehhez használd az első táblázat oszlopainak adatait az alábbi módon.
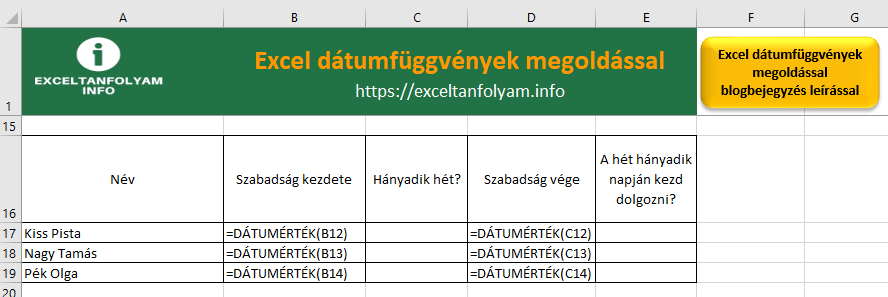
Azt, hogy hányadik héten kezdődik a szabadság a HÉT.SZÁMA függvénnyel tudod meghatározni. A második argumentumhoz segítség:
– 1 alapértelmezett, ebben az esetben a január 1-jét tartalmazó hét az év első hete és a hét vasárnappal kezdődik.
– 2, a hét hétfővel kezdődik és az év első csütörtökét tartalmazó hét az év első hete.
– 21, A hét hétfővel kezdődik, az első csütörtököt tartalmazó hét az első sorszámú (Ez az európai hétsorszámozó rendszernek megfelelő)
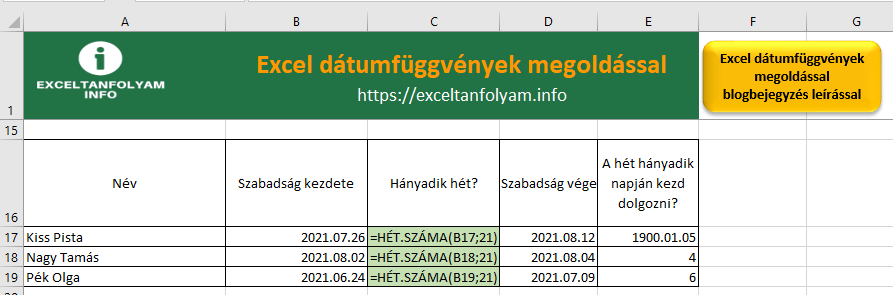
Végül ki kell számolnod, hogy a névsorban a hét hányadik napján kezdenek el dolgozni. Itt alkalmazd a HÉT.NAPJA függvényt. Viszont arra figyelj, hogy ha a Szabadság vége oszlop celláit írod be a függvény argumentumába, az még csak azt adja meg, hogy melyik a szabadsága utolsó napja. Tehát +1 hozzá kell adni.
Ha esetleg dátumot kapsz az E oszlopban, ne ijedj meg, csak állítsd át a cellák típusát általános vagy szám típusra.

A végeredmény:
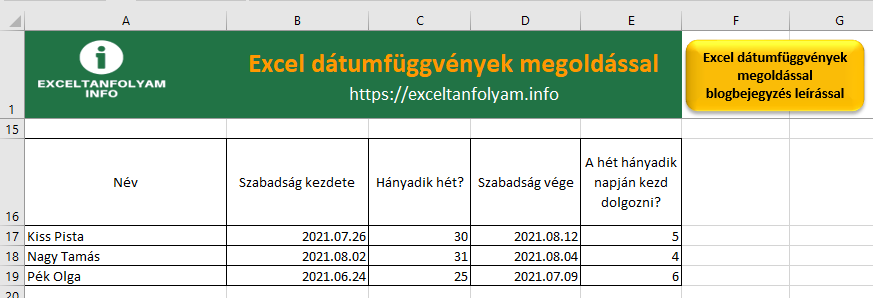
Excel dátumfüggvények a gyakorlatban- MA függvény
Számold ki, hogy hány napos vagy ma, de a mai dátum mindig a frissüljön, vagyis minden nap az aznapi dátummal számoljon. A példában található születési dátumot írd át a sajátodra bártan!
MA függvény (angolul TODAY függvény): Az aktuális dátumot adja vissza, dátumként formázva. Nincs argumentuma, =MA() .

Excel dátumfüggvények megoldása – MA függvény
A mai dátumot a MA függvény adja meg. Ezután ki kell vonni a mai nap dátumából a születési napod dátumát.
Amit még érdemes tudni, hogy ha két dátumot kivonsz egymásból, az eredmény a két dátum között eltelt napok száma lesz.
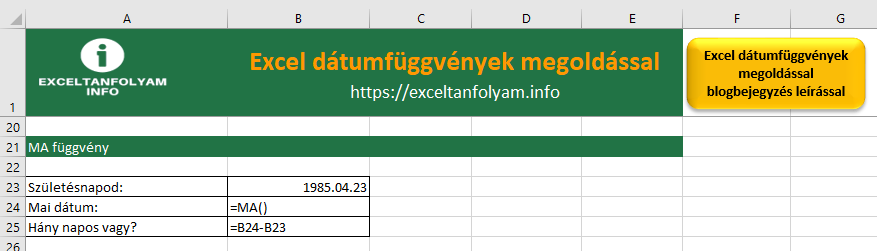
Ez megoldható egy cellában is. =MA()-„1985.04.23” vagy =MA()-B23
Ha években vagy hónapban szeretnéd mérni az eltelt időt két dátum között, akkor a DÁTUMTÓLIG függvényre (angolul DATEDIF függvény) van szüksége.
Erről bővebben az Excel DÁTUMTÓLIG függvény magyarázat példákkal bejegyzésünkben olvashatsz.
További dátumfüggvények
Az Excelben a dátumfüggvények között van két függvény, ami még hasznos lehet.
Az egyik a MOST függvény (angolul NOW függvény): Az aktuális dátumot és időpontot adja meg, dátum és idő formátumban. Nincs argumentuma, =MOST() Például: 2021.05.23. 20:22
A másik pedig HÓNAP.UTOLSÓ.NAP függvény (angolul EOMONTH függvény): A kezdő dátumhoz képest megadott hónappal korábbi vagy későbbi hónap utolsó napját adja meg.
DÁTUM függvény (angolul DATE függvény): Három argumentuma van, év, hónap és nap. Ezeket egymás után megadva a megfelelő dátumot adja vissza.
ÉV függvény (angolul YEAR függvény): Kiszámítja, hogy az adott dátum melyik évre esik, visszaadja a dátumérték év részét. Például az =ÉV(„2021.04.12”) eredménye 2021 lesz.
HÓNAP függvény (angolul MONTH függvény): Megadja a hónapot 1 (január) és 12 (december) közötti egész számmal, a dátum hónap részét adja vissza. Például az=HÓNAP(„2021.04.12”) eredménye 4.
NAP függvény (angolul DAY függvény): Kiszámítja a hónap napját (1 és 31 között egész szám), a dátum nap részét adja vissza. Például a =NAP(„2021.04.12”) eredménye 12, mivel a 12-ik nap a hónapban.
A megoldás a második munkalapon található.
Ha tetszett, kérlek, oszd meg másokkal is! Bátran böngéssz a többi témánk között!