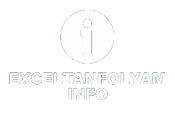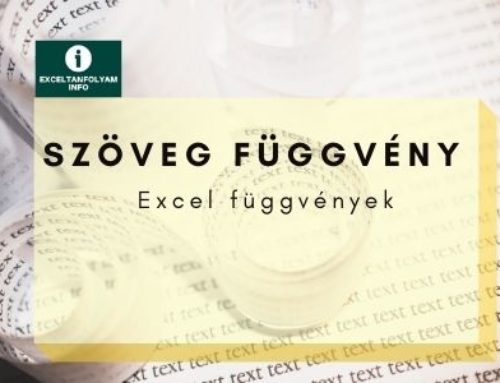Excel logikai függvények
Az Excel logikai függvények segítenek neked egy vagy több feltétel vizsgálatában. A vizsgálat eredményétől függően tudsz értéket visszaadni a függvénnyel. Biztosan találkoztál már a HA, ÉS, esetleg a HAHIBA függvényekkel. Most nézzük meg ezeket és még több logikai függvényt a bejegyzésben!
Excel logikai függvények: ÉS, VAGY függvények
ÉS függvény (angolul AND függvény) megadott logikai feltételeket vizsgálja és értékeli ki IGAZ vagy HAMIS értékre. A feltételek között ÉS kapcsolat van. Tehát az eredménye IGAZ, ha minden feltétel IGAZ. Különben HAMIS eredményt kapunk.
Az ÉS függvényről bővebben olvashatsz az Excel ÉS függvény bejegyzésünkben.
VAGY függvény (angolul OR függvény) megadott logikai feltételeket vizsgálja és értékeli ki IGAZ vagy HAMIS értékre. A feltétételek között VAGY kapcsolat van. Ha már egy feltétel teljesül az eredménye IGAZ. Csak akkor lesz HAMIS, ha egyik feltétel sem teljesül.
A VAGY függvényről bővebben olvashatsz az Excel VAGY függvény bemutatása bejegyzésünkben.
Excel logikai függvények: HA, HAHIBA, HAHIÁNYZIK
HA függvény (angolul IF függvény) logikai vizsgálatot hajt végre. Ellenőrzi egy adott feltétel megfelelését, ha ez teljesül, akkor az egyik értéket adja vissza, ha HAMIS akkor a másikat.
HA függvényről bővebben olvashatsz a HA függvény magyarázat és példák bejegyzésünkben
HAHIBA függvény (angolul IFERROR függvény) megvizsgálja, hogy az adott kifejezés hibát ad-e. Ha igen, akkor az általad megadott értéket (általában szöveget) adja vissza, máskülönben magát a kifejezés (számolás) értékét. Arra jó, hogy a függvény hibaüzenete helyett egy másik szöveget írj ki. Valamennyi hibaértékre (#SZÁM, #ÉRTÉK!, #HIV!, #ZÉRÓOSZTÓ!, #NÉV?, #NULLA! és #HIÁNYZIK) használható. A lehetséges hibákról olvashatsz az Excel függvény hibaüzenet – Hogyan értelmezd és oldd meg? bejegyzésünkben.
A HAHIBA függvényről bővebben olvashatsz az Excel HAHIBA függvény magyarázattal bejegyzésünkben.
HAHIÁNYZIK függvény (angolul IFNA függvény) : Ha egy számolás, függvény eredményeként a #HIÁNYZIK hibaérték kapod, akkor a HAHIÁNYZIK függvény a második argumentumban megadott értékét adja vissza, egyébként a számolás, függvény eredményét.
A HAHIÁNYZIK függvény felépítése megegyezik a HAHIBA függvényével. Viszont csakis a #HIÁNYZIK hibát cseréli le.
Excel logikai függvények: NEM, HAMIS, IGAZ függvények
NEM függvény (angolul NOT függvény)
Az argumentumnál megadott érték ellentettjét adja vissza.
HAMIS függvény (angolul FALSE függvény)
A HAMIS logikai értéket adja eredményül. Nincs argumentuma.
Pl: =HAMIS()
IGAZ függvény (angolul TRUE függvény)
Az IGAZ logikai értéket adja eredményül. Nincs argumentuma.
Pl: =IGAZ()
Excel logikai függvények feladat
A táblázatban egy könyvesbolt kötelező olvasmányainak listáját látod. A könyv címe szerint van rendezve a táblázat. Szerepel a könyv írója, és az ára is a táblázatban. Valamint, hogy hány darab van a boltban, és mennyi a raktáron.
A gyakorlófeladat letölthető innen: Excel logikai függvények
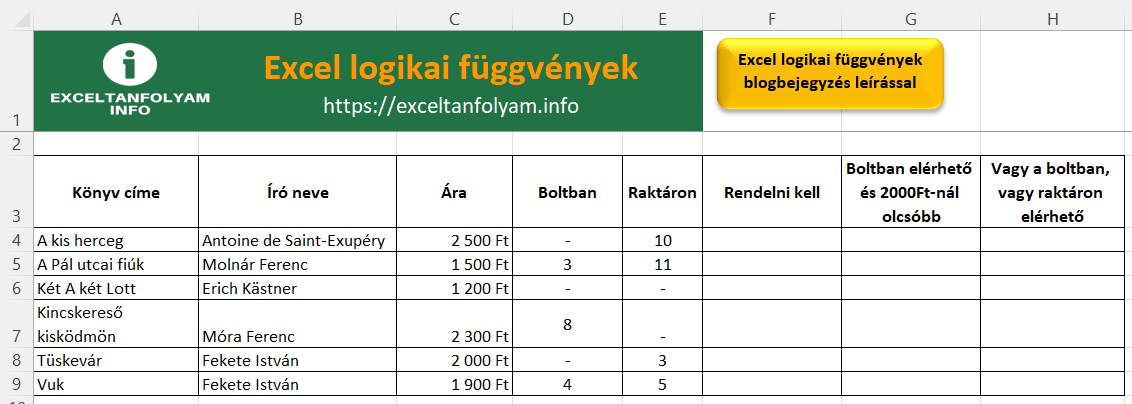
A táblázattal többféle feladat lesz, hogy jobban elsajátítsd a fent bemutatott függvényeket.
- Tegyél felkiáltójelet azon könyvek sora mellé, amit rendelni kell. Akkor kell rendelni, ha nincs belőle a raktáron. (F oszlop)
- Vizsgáld meg, melyik könyvek azok, amik a boltban elérhetőek és 2000 Ft-nál olcsóbbak. (G oszlop)
- Vizsgáld meg, melyik könyvek érhetőek el a boltban, vagy van belőlük raktáron. Használd a NEM függvényt is. (H oszlop)
Excel logikai függvények megoldás
Nézzük sorba a feladatokat.
HA függvény
Tehát először felkiáltójelet kell tenni abba a sorba, amiből nincs raktáron. Ehhez a HA függvényre lesz szükséged. Állj be az F3 cellába majd, hívd meg a függvényt.
Ezt többféle módon is megteheted. Vagy a Kezdőlap jobb oldalán az AutoSzum jel melletti nyílra kattintva válaszd ki a További függvények… lehetőséget, akkor megjelenik a függvénybeszúrás ablak.
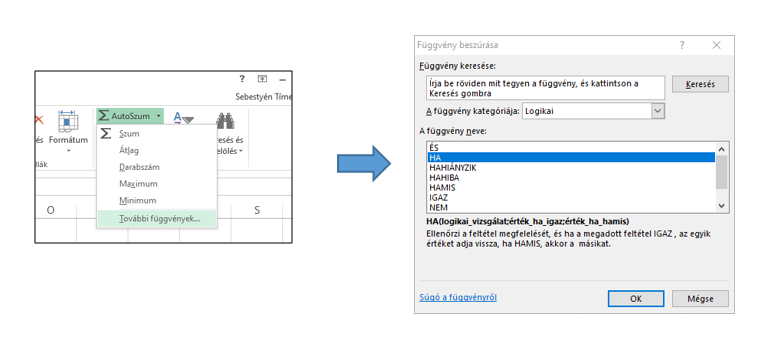
De ugyanide a függvényvarázsló segítségével is eljuthatsz.
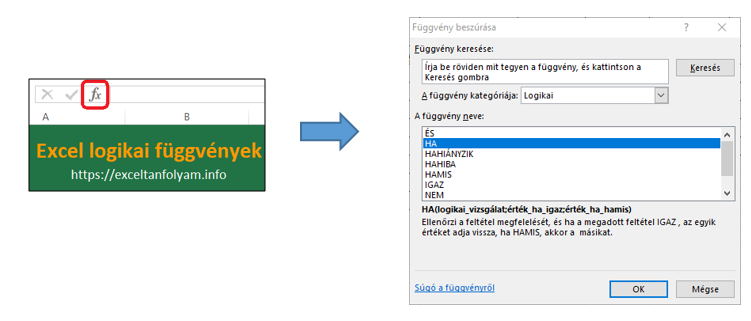
Ezután a függvényargumentumok ablakban töltheted ki. HA a raktári mennyiség (E4) nem egyenlő (<>) ”-”, AKKOR üres cella jelenjen meg (””), KÜLÖNBEN pedig ”!”.
A szöveges tartalmakat fontos, hogy mindig idézőjelbe tedd, bár függvényargumentumok ablakban a program kiegészíti helyetted, ha mégis lemaradna. Viszont ha cellába szerkeszted, akkor már neked kell erre figyelned.
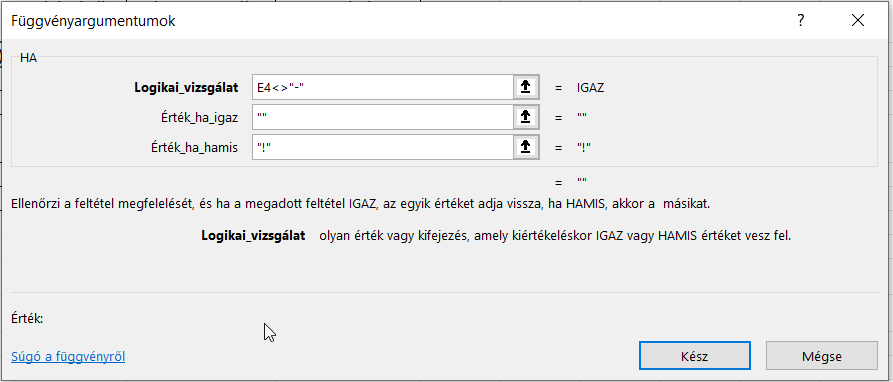
Vagy írd be a függvényt a cellába így: =HA( , majd ekkor nyomj rá az fx gombra, így szintén az argumentumokhoz jutsz. Vagy használd a Ctrl + A billentyűkombinációt, ha már beírtad a függvényt és kinyitottad a zárójelet.
Rögtön a cellán belül is szerkesztheted. Ekkor az alábbi felépítéssel kell megírnod. =HA(E4<>”-„;””;”!”)
Az eredmény jelenleg egy üres cella lesz. Ezt a függvényt másold le az összes sorra!
Másolás: Az E3 cella jobb alsó sarkában megjelenő fekete + jelre kattints duplán a bal egérgombbal.
ÉS függvény
Most jelenítsd meg a G oszlopban, hogy melyek azok a könyvek, amikre igaz az állítás (boltban elérhetőek és 2000 Ft-nál olcsóbbak). ÉS kapcsolat esetén az És függvényt kell alkalmaznod. Úgy hívd meg az ÉS függvényt, ahogy neked kényelmes a G4 cellába. Az előző módszekerek bármelyikét használhatod.
Boltban elérhető vagyis D4<>”-” ÉS olcsóbb, mint 2000 Ft vagyis C4<2000.
Cellán belül így néz ki: =ÉS(D4<>”-„; C4<2000)
Függvényargumentumok ablakban pedig így:
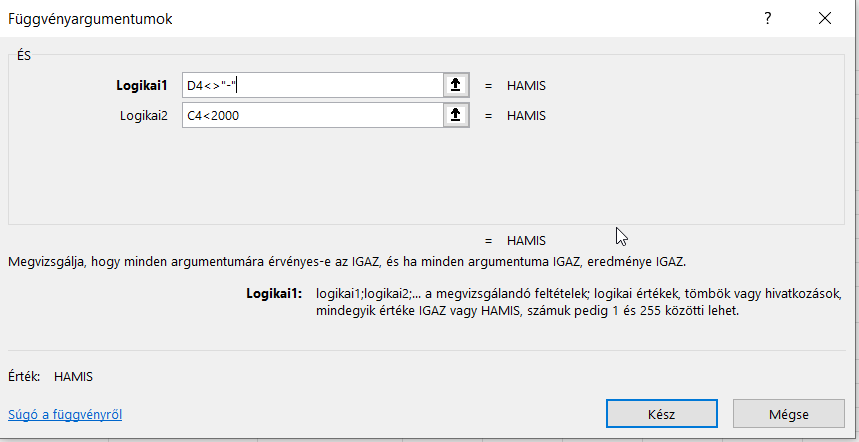
Az eredmény soronként IGAZ vagy HAMIS értéket jelenít meg a másolás után.
VAGY, NEM függvények
Add meg, melyik könyvek érhetőek el a boltban, vagy van belőlük raktáron. Először a H4 cellába dolgozz. Ezt a VAGY függvénnyel tudod megtenni. A megadott két feltétel között VAGY kapcsolat van. Ha nincs raktáron, vagy a boltban, akkor ”-” jel szerepel a cellában.
A NEM függvény használatával is megoldható a feladat. Ez a függvény az argumentum kiértékelése után az ellentétjét adja vissza eredményül. Tehát a nem egyenlő (D4<>”-”) helyett vizsgálhatjuk, hogy D4 mikor egyenlő vele, mert a NEM függvény ezt a fordítottjává változtatja -> NEM(D4=”-”)
Cellán belül így néz ki: =VAGY(NEM(D4=”-„);NEM(E4=”-„))
Függvényargumentumok ablakban pedig:
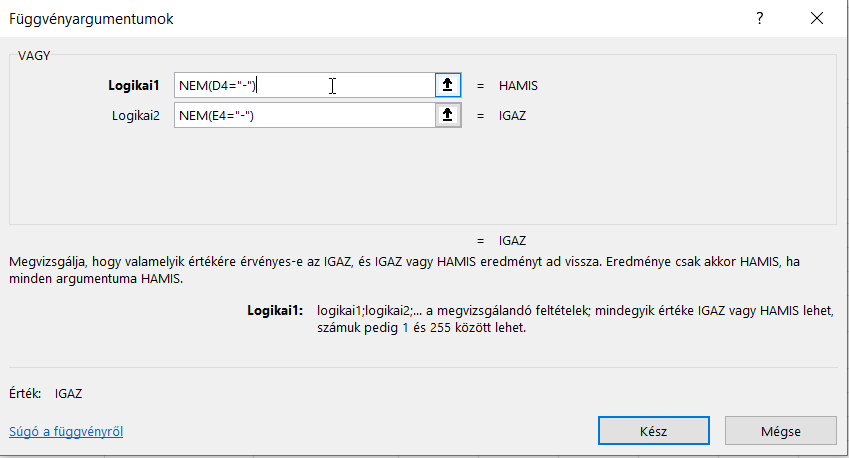
Az eredmény lemásolása után HAMIS vagy IGAZ érték jelenik meg soronként.
A végeredmény egy képen:
(Ezt ideális esetben HA függvénnyel oldjuk meg. Ez a bejegyzés viszont az alapfüggvényeket mutatja be, így ettől most eltekintünk)
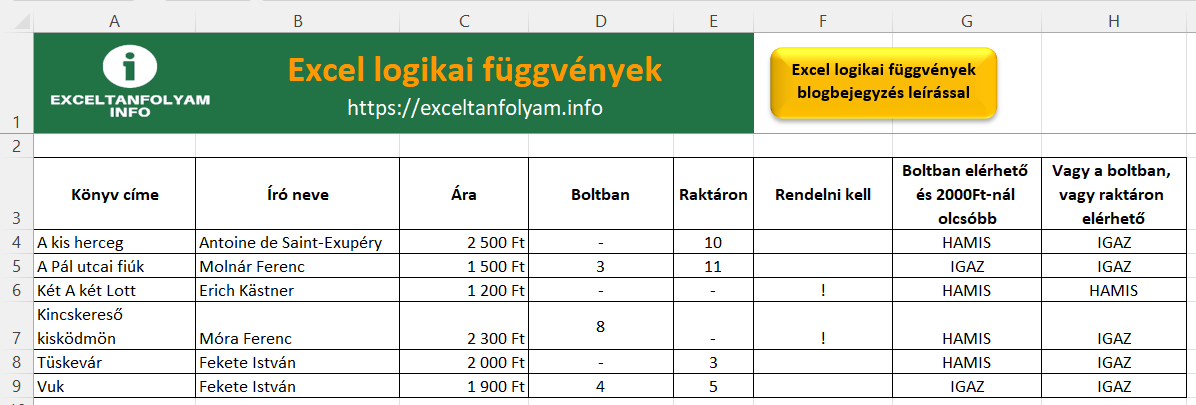
Ha tetszett, kérlek, oszd meg másokkal is!